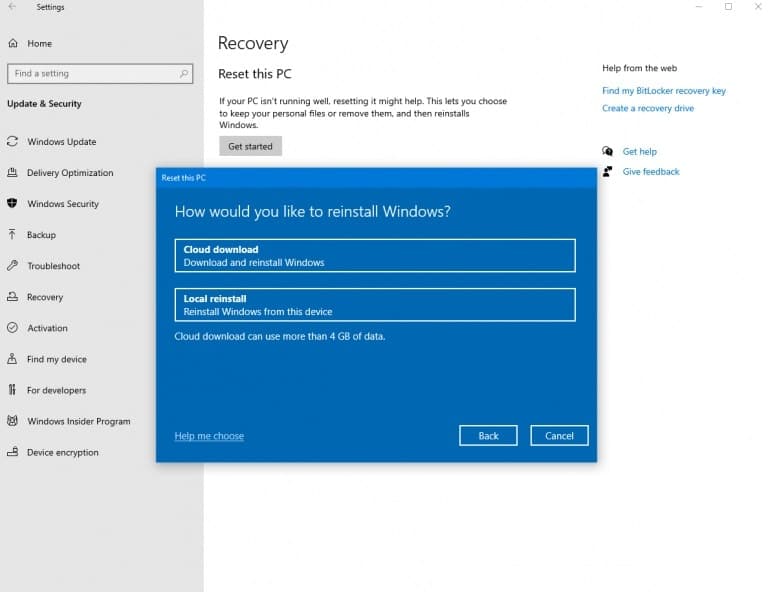Resetting the Pc will delete all your personal files, apps and data whereas a Refresh function will change back your computer to the default settings. If you have installed Windows 10 on your computer and you are experiencing problems with it and you don’t know the cause of the problem, then you should refresh your Windows 10 PC.
How to factory reset windows 10
Refreshing a computer can be done in two ways, one from the boot and the other from Settings. If you refresh your PC, then your files and personalization setting won’t change. And your PC settings will be changed back to their defaults, Apps from the Windows Store will be kept. But third-party apps will be uninstalled.
1 How to factory reset windows 101.1 Steps to Refresh Windows 10 PC Without affecting files1.1.1 Keep my files1.1.2 Remove everything1.1.3 Resetting will
You need not worry though, because before the refresh is started, you will be notified of the Apps which will be uninstalled during the process. So if they are important to you, you can make a note of the apps. A list of removed apps will be saved on your desktop to a Removed Apps.html file when the refresh has finished
Steps to Refresh Windows 10 PC Without affecting files
To refresh your Windows 10 PC, you first need to go to the Recovery section inside PC settings. To go to the Recovery section click on Start then Settings.Now on windows Settings click on Update & security. Here on Update and security windows click on Recovery on the left pane. when you click on it this will preset options Reset this pc. Go back to the previous build and also you can click Restart to Access advanced startup options.
But we are going to Refresh windows so for that click on Get Started below to Reset this PC Note: If you’re encountering problems you didn’t have on Windows 7, 8 or 8.1 and you upgraded to Windows 10 less than a month ago, you can go back to your old OS. If you want to stay on Windows 10, click ‘Get started’ under ‘Reset this PC’. This will open the Reset window, where you’ll have a few choices.
Keep my files
This setting will uninstall all programs on your PC but won’t touch other files such as documents and settings. It will uninstall programs you downloaded from the internet and install them from discs. But when you return, any apps you have installed from the Windows Store will be reinstalled. This is a handy way to refresh your computer if it’s not running properly and you don’t want the hassle of having to restore your files.
Remove everything
Remove everything does the same as above, but it also removes all of your files. This is the best way to freshen up your PC without going back to your old operating system and acts like a clean install of Windows 10. If your computer shipped with Windows 10, this option keeps programs that came with your PC installed, so you won’t get a completely clean slate. Select “Just remove my files” or “Remove files and clean the drive” if you chose to “remove everything” in the prior step. Cleaning the drive takes a lot longer but will make sure that, if you are giving the computer away, the next person will have a hard time recovering your erased files. If you are keeping the computer, choose “Just remove my files.” Next, you have to choose between cloud download and local reinstall. Select the local reinstall option.
Now you will see Getting Things Ready As Shown bellow image. Now On the Next Screen will show which app will be removed. Windows will contain all prebuild apps and remove all costume apps like ms office etc. Note down which app will remove so you can install them again after reset the windows, then after click next you will prompt Ready To Reset This Pc.
Resetting will
Now Click on Reset Windows will then restart and take several minutes to reset itself.
Remove all apps and programs that didn’t come with this pcChange setting back to their defaultsReinstall Windows without Removing your personal files.
Now installing windows This will also take some time to complete 100%. After that, it will redirect you to the country region, language, keyboard layout and time zone setup. Set as per your own req and click on next. On the next window Accept Microsoft legal stuff terms and conditions. Next Create an Account for this pc windows creates a user, add a username, and password with the password hint. Click next. Windows will setup and configure apps and create a user desktop for first-time use. This will take a few minutes after that you will get a fresh windows 10 window. Hope This Will Helpful for you all. Also read:
Solved: Windows 10 not detecting the second monitor after windows updateHow To Remove Shortcut Virus Without Formatting or Any Data LossFix USB Ports not working on Windows 10 (7 easy solutions)How to Download the Official Windows 11 ISO from MicrosoftSolved: Windows can’t find one of the files in this theme windows 10